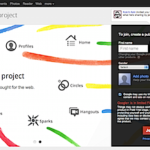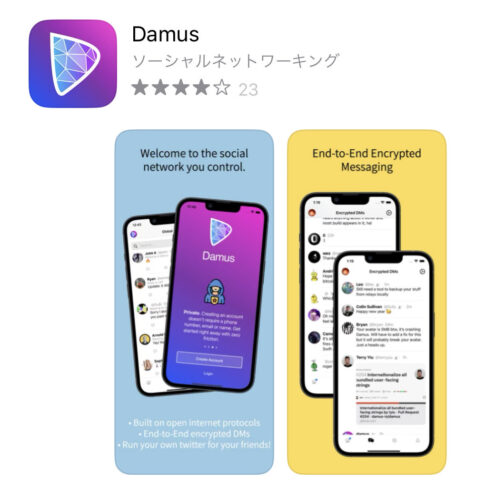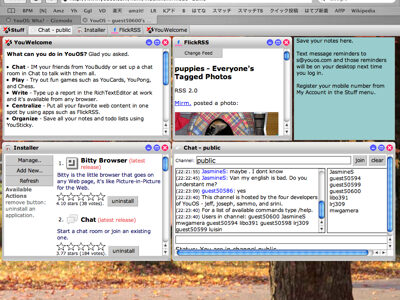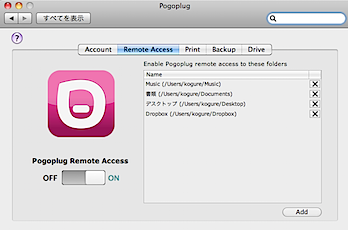
「Pogoplug」のソフトウェアがアップデートし、Macではシステム環境設定になりました。重要なバージョンアップ内容として、Mac自体をPogoplug化することが可能になっています。
とりあえず、順を追って説明します。まずは、ソフトウェアのインストールから(ダウンロードはコチラから)。
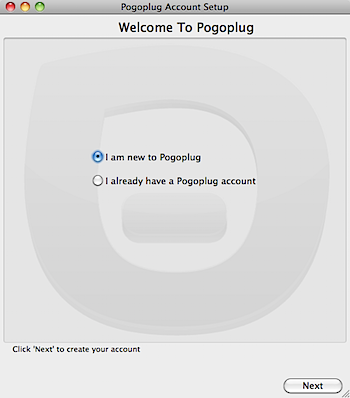
既に「Pogoplug」のアカウントを持っているので「I already…」を選択しました。
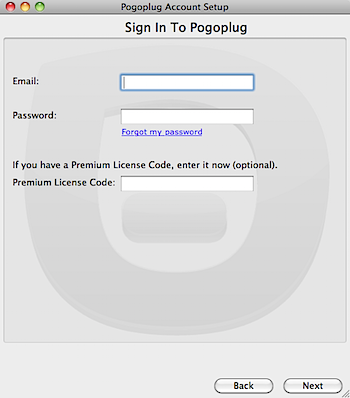
「Pogoplug」のアカウントでサインインします。
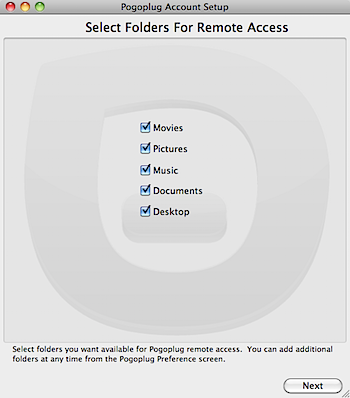
「Remote Access」するフォルダを選択します。これはつまり「Pogoplug」のシステム環境設定をインストールしたMacに対して、外部からどのフォルダにアクセスできるか、を設定するものです。
続いて、機能ツアーが見られます。
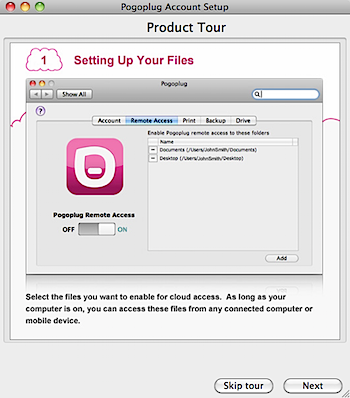
「Remote Access」の設定の紹介。MacをPogoplug化するかどうかは、オン/オフで切り替えることができます。また、任意のフォルダを追加することもできます。
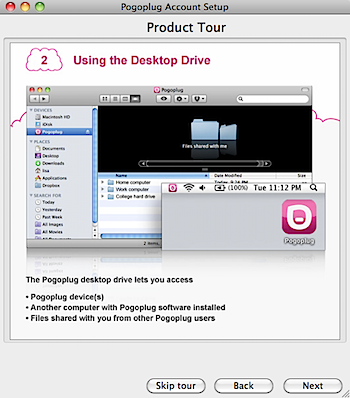
これまで通り「Pogoplug」は、デスクトップドライブのように扱うことが可能です。また「Pogoplug」ソフトウェアをインストールしたパソコンも同様です。
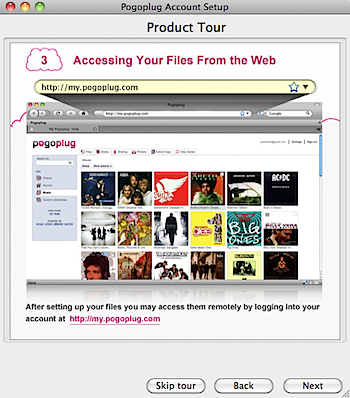
(パソコンも含む)「Pogoplug」には、ウェブからアクセス可能です。
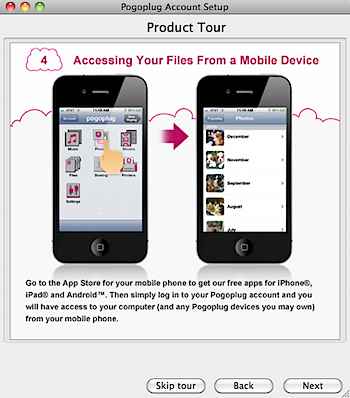
(パソコンも含む)「Pogoplug」には、モバイル端末からもアクセス可能です。
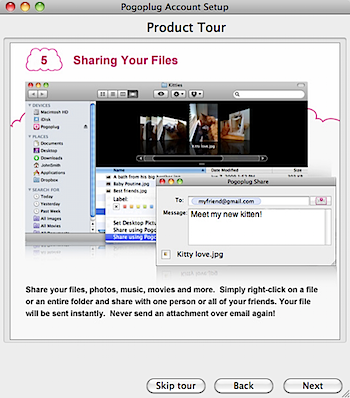
Finderから、シンプルにファイル共有設定をすることが可能になっています。
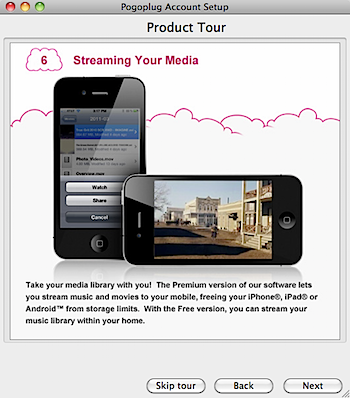
プレミアムアカウント(29ドル)になると、モバイル端末から音楽とビデオのストリーミングが可能になります。
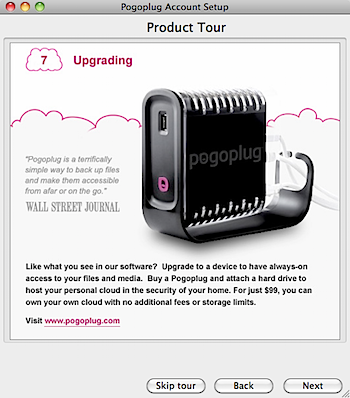
ハードウェアの「Pogoplug」にすると、いつでもファイルにアクセスが可能ですよ、というアップグレードのお誘い。
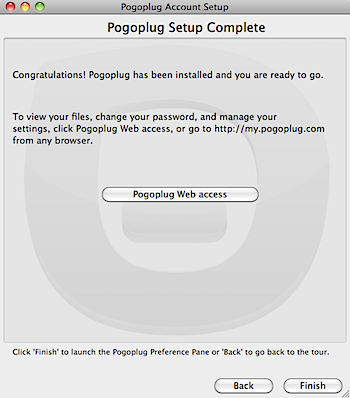
ということでつまり、パソコンに「Pogoplug」をインストールすることで、自分のパソコンを手軽に“クラウド化”することが可能になってしまいます。
続いて、システム環境設定から「Pogoplug」を開きます。
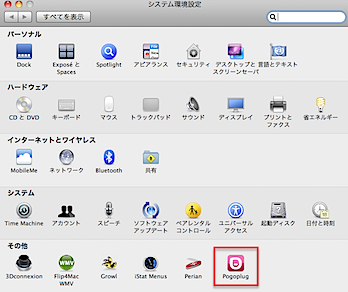
初回に、ログインするためのID/PWを求められます。
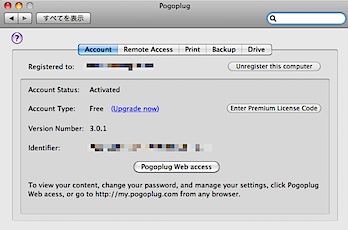
ログイン後の画面です。
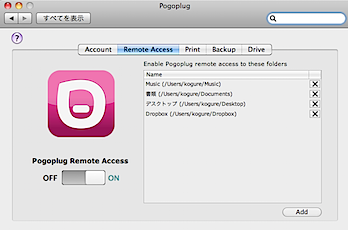
Macに対する「Remote Access」の設定です。ここでは、外部からアクセスすることができるフォルダの設定、機能のオン/オフを設定します。
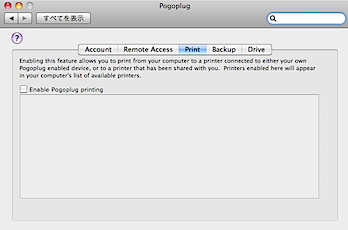
プリンターが接続していれば使用することができます。
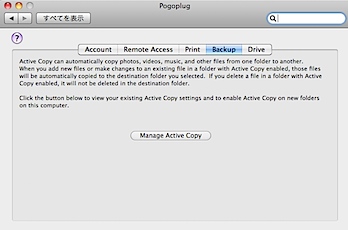
「Backup」とありますが、これはフォルダーからフォルダーにファイルをコピーする「アクティブコピー」のページが表示されます。
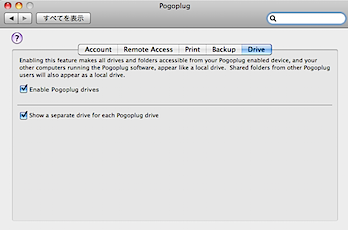
「Drive」では、デスクトップに「Pogoplug」デバイスをマウントするかどうか、という設定を行います。基本は「Enable」で良いのではないかと思います。
以上、新しくシステム環境設定になった「Pogoplug」ソフトウェアの説明でした。
このことにより、主に次のようなことが可能になりました。
・Mac本体のデータ共有が可能になった
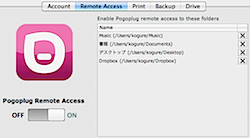
Macが起動している限りは、指定したフォルダに対して外部からアクセスすることが可能になります。すぐに誰かにデータを渡したい、という時に手軽に利用できます。
・Finderから共有リンクを取得できる
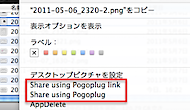
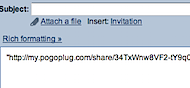
ファイルの共有は、共有したいファイルで右クリック→コンテキストメニューからリンクを選択、もしくはメールします。
・iPhoneアプリから自分のMacが見える
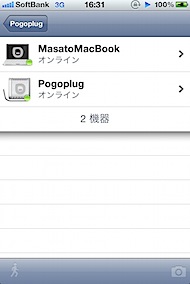
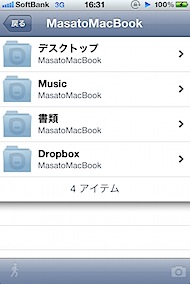
Mac本体をPogoplug化できるようになったので、つまりiPhoneアプリの「Pogoplug」からも、Macの中身が見えるようになりました。
普通にデスクトップにアクセスできたりするのは、ちょっと不思議な感じです。もちろん「Macが起動しているならば」という制約がつきますが。
以上です。
繰り返しになりますが「とりあえず自分のパソコンをPogoplug化できる」ようになりました。
まずは自分のパソコンで「Pogoplug」を試してみて、常時必要になったらハードウェアの「Pogoplug」を購入する、という流れが期待されているのでしょうね。
ラインナップとしては、
・Pogoplug Free Software(ソフト)
・Pogoplug Premium Software(ソフト)
・Pogoplug(ハード)
・Pogoplug Video(ハード)
・Pogoplug Business(ハード)
となります。
「Pogoplug」については、ネタフルのまとめ記事を書いていますので、まずはそちらからご覧ください。


【在庫有り】Pogoplug(ポゴプラグ) ブラック POGO-P25 (ファイル共有デバイス) |