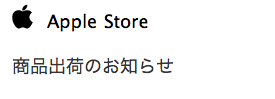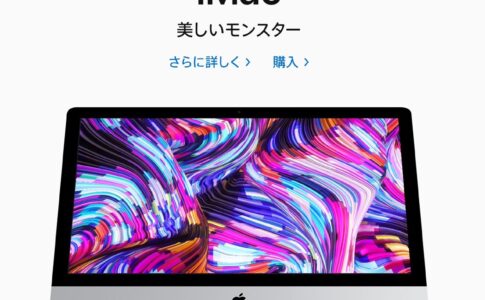Macに”Switch”し、さらに「MacBook Air」まで購入した磯崎さん@isologueのところに、ついに「MacBook Air」が届きました!
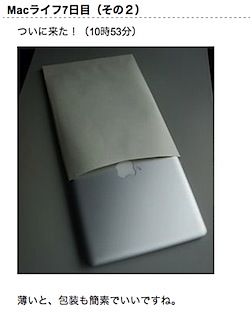
おめでとうございます! 心よりお祝い申し上げます。
次回、お会いする際には「MacBook Air」を携えた磯崎さんにお会いできるのですね。ぼくも「MacBook Air」ですよ。ナ・カーマ。
夏場は熱で暴走するかもしれませんが、そういう時は落ち着いてコーヒーの一杯も飲んで気を鎮めてください。
ビンテージのクルマが、夏場にエアコンかけてエンストしてしまうのと一緒です。
そうそう「Macライフ7日目」というエントリーでは、画像編集について書かれていますね。
ちなみに、昨日から今日にかけてのエントリは、画像処理とMac/Windowsの使い分けの練習を兼ねてます。
見たところスクリーンショットを撮影されているようですが「Jing」というお勧めのソフトがあります。
▼スクリーンショット&キャスト撮影のナイスなツール「Jing」
画像に囲みをつけたり、テキストを入力したりと、ブログ用にスクリーンショットを編集するにはベストなツールだと思います。
これがあればトリミングは必要ないと思います。
問題は画像をリサイズする時なんですが、ぼくはものすごく裏技的ですが‥‥。
標準でついているアプリケーション「プレビュー」で表示させて、そこで縮小表示させて、さらにそれのスクリーンショットを撮影する、ということをしています。
リサイズできるアプリケーションを使え! って話なんですが、なかなかいい画像編集ツールがないのと、そんなに手間じゃないので、こういうやり方をしてしまっています。
「Jing」がスクリーンショットを保存したときに、日付でファイル名をつけてくれるので、いちいちファイル名をつける手間がないからなのでしょうね。
あとはブログエディター「ecto」が、画像のドラッグ&ドロップでリサイズまでやってくれるので、基本は画像のリサイズとかはしていません。
ちなみに画像編集ソフトということでは「Seashore」というソフトを利用することもあります。
▼Mac OS X用GIMPベースの軽い画像編集ソフト「Seashore」
軽量なアプリケーションなので、何かの時のためにインストールしておくと良いかもしれません。
Exposé、実際に動いているところを見ないといまいちピンと来ないと思いますが、初めて見ると「おおっ!!」という感動があります。
次は是非「Spaces」にもチャレンジしてみてください。
もしMacで分からないことがあれば何でも聞いてください。ぼくに分かることならば、何でもお教えします。