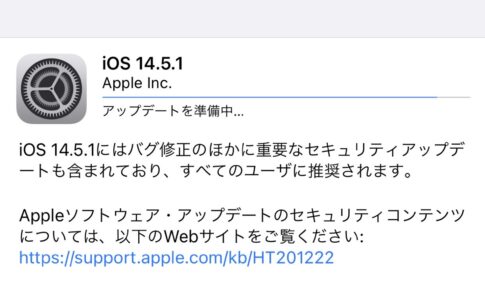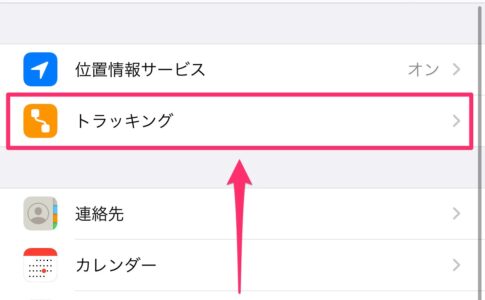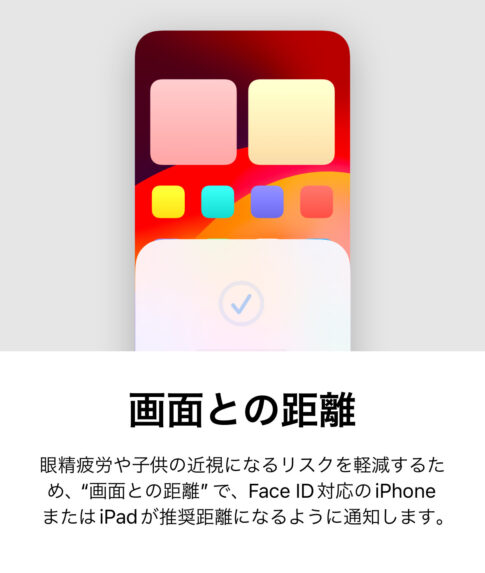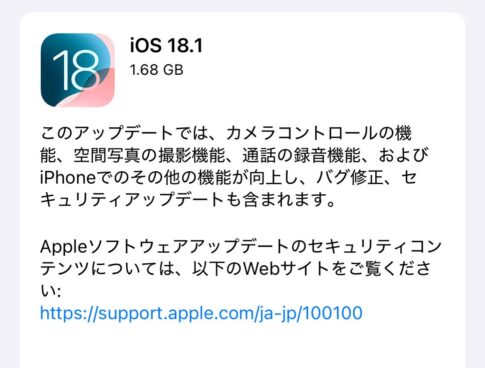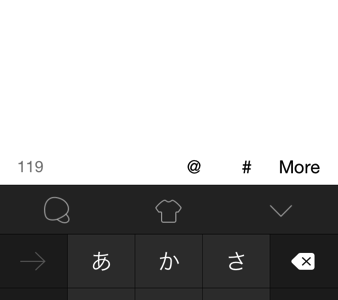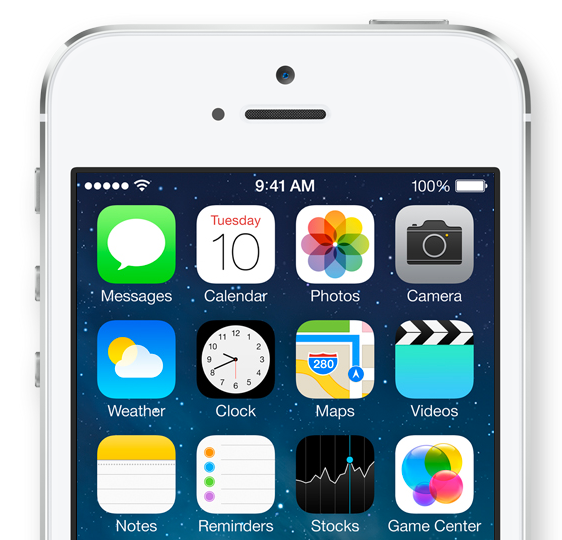
待望の「iOS 7」がリリースされました! 待った、待った、待ってましたよ〜! 早速、手元の「iPhone 5」をアップデートしてみましたので、その様子とファーストインプレッションをお届けします。
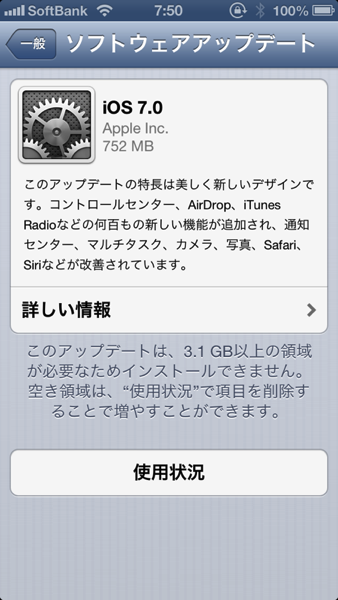
「iOS 7」へのアップデートは「設定」にある「ソフトウェアアップデート」から可能です。ただし、空き容量が3.1GB必要ですので、もしアラートが出たら不要なファイルを削除してください。
最近、容量が少なめだとは感じていたのですが↑のようにアラートが出てしまったので、動画や不要なアプリを削除しました。「使用状況」から容量を食っているアプリを確認できます。
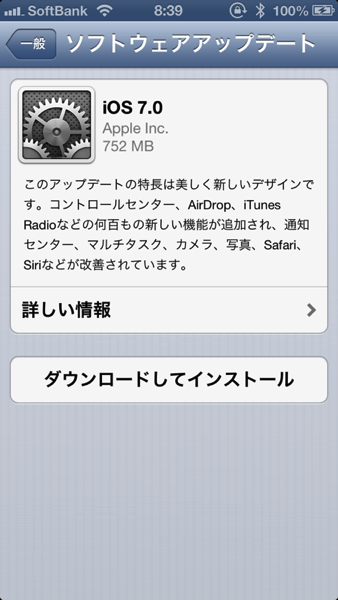
きちんと空き容量があると、このように「ダウンロードしてインストール」が可能になります。「iOS 7」のダウンロードサイズは752MBです。WiFiと電源のある環境だと、アップデートも安心です。
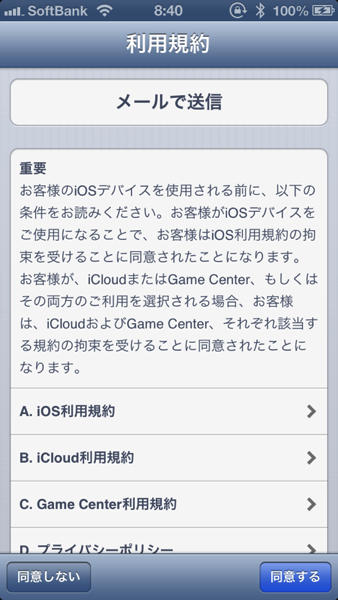
規約を読み、同意します。
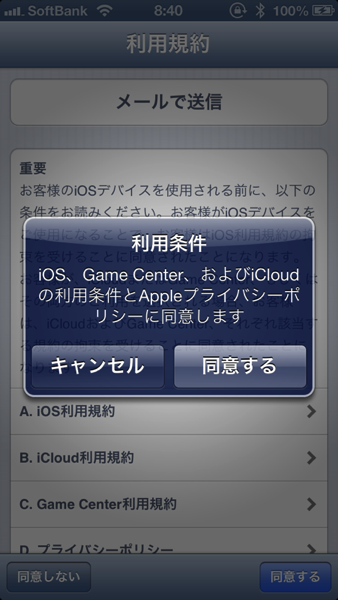
iOSだけでなく、Game Center、iCloudなどに関して、利用条件に同意します。
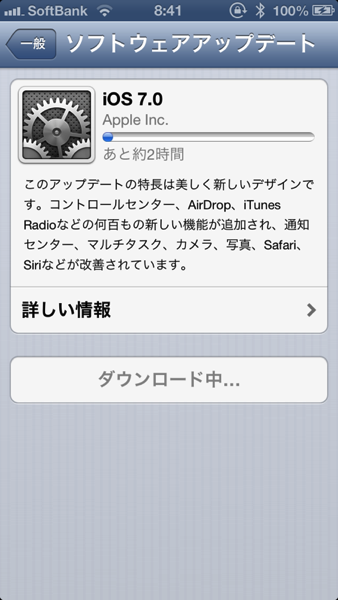
9時頃にダウンロード開始したところ、いきなり2時間と表示されて驚いたのですが‥‥
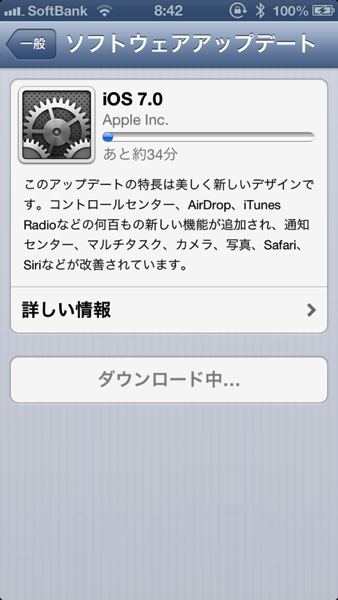
すぐに30分くらいになりました。
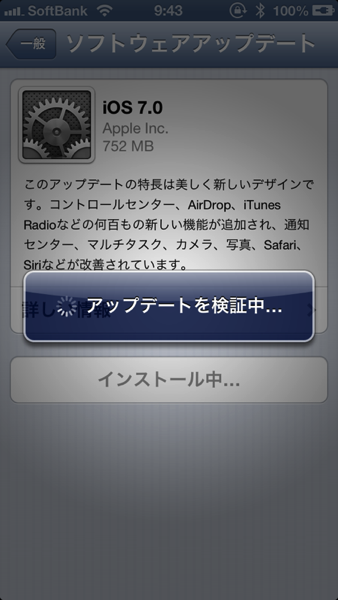
ただし、ダウンロードにはけっこう時間がかかりまして、最終的にアップデートか完了するまで1時間くらいかかりました。サーバが混雑するような時間帯には、少し余裕を持ってアップデートを実行した方が良いでしょう。

iPhoneが再起動すると、ちょっと見慣れない画面が表示されます。画面上部のアンテナやキャリアのロゴ、バッテリ表示なども刷新されていますね。
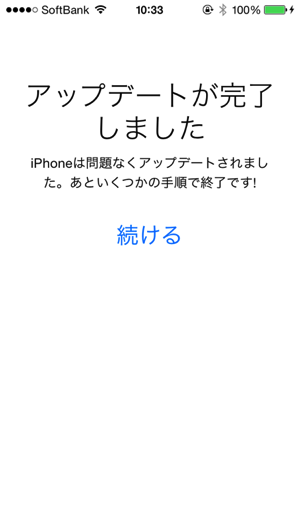
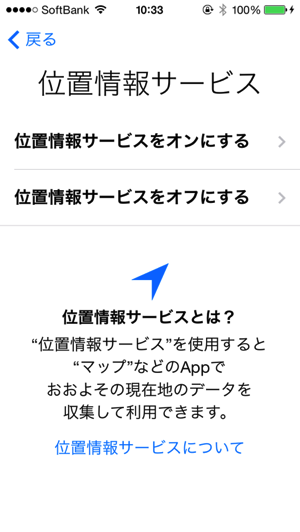
アップデートを完了するために、いくつかの設定があります。
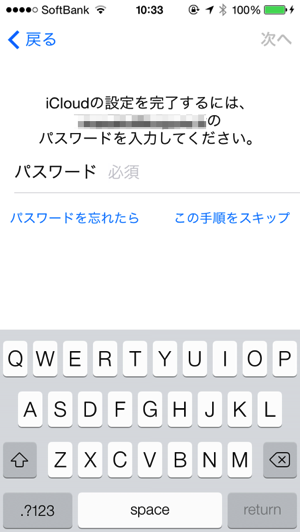
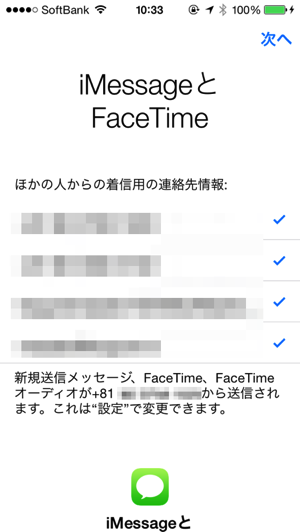
iCloudとiMessageの設定を確認します。
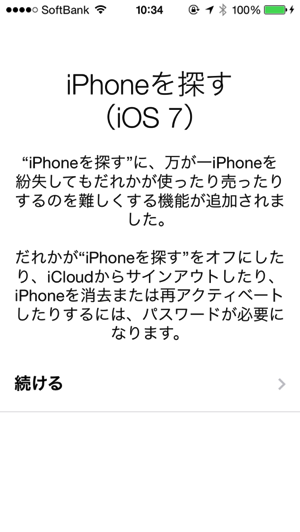
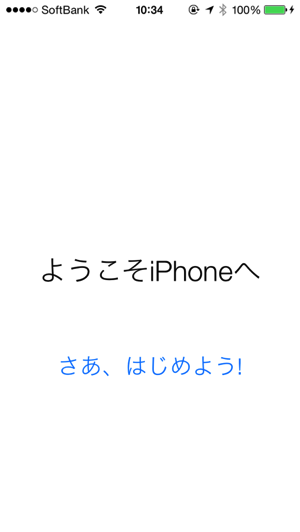
さあ! いよいよ「iOS 7」を使いますよ!!
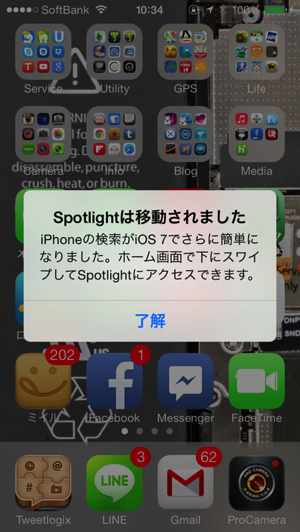
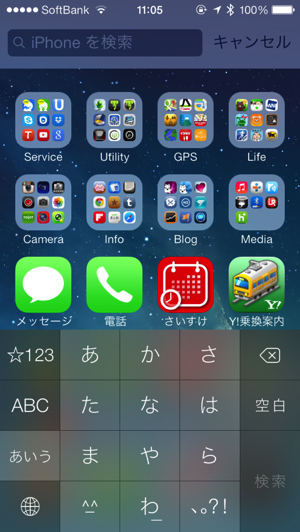
最初に開いたホーム画面で「Spotlight」が移動したことが説明されます。ホーム画面で下にスワイプすると「Spotlight」が表示されますので、覚えておきましょう。
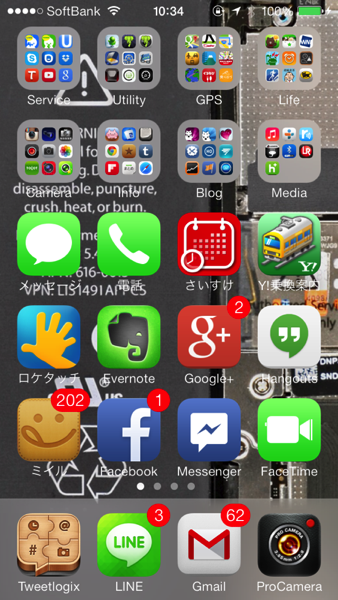
最初のホーム画面で気付くのは、右下に「FaceTime」が現れていることです。このままでも良いですし、所定の場所があれば移動しましょう。
「iOS 6」時代とどのくらい画面が変わったか比較してみます。
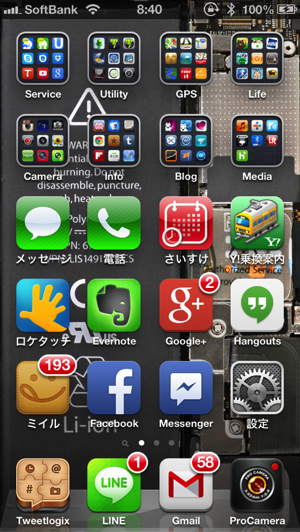
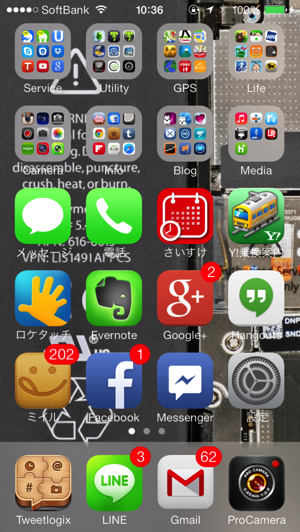
アイコンのデザインも変わっていますから、かなり印象が変わっています。特に、アプリやフォルダの名前のドロップシャドウがなくなり見にくくなったので、まずは壁紙の変更を行いました。
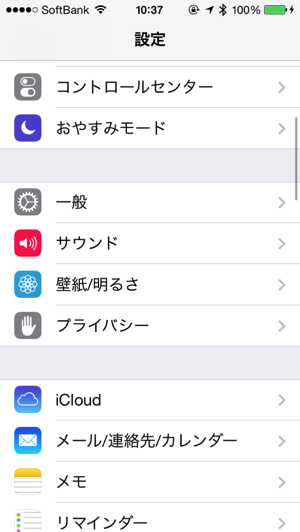
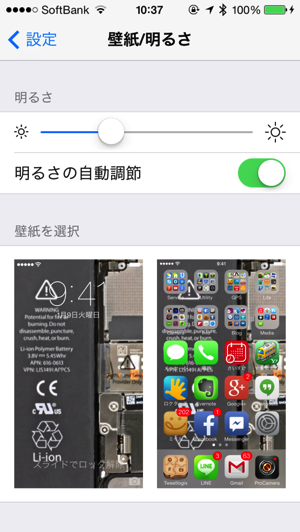
「設定」にある「壁紙/明るさ」から変更可能です。
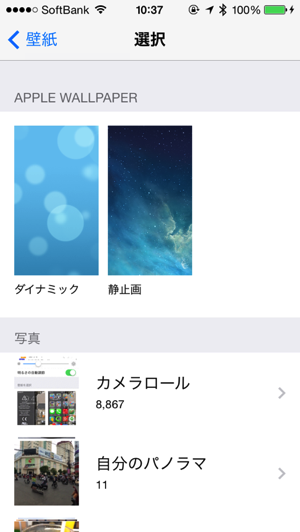
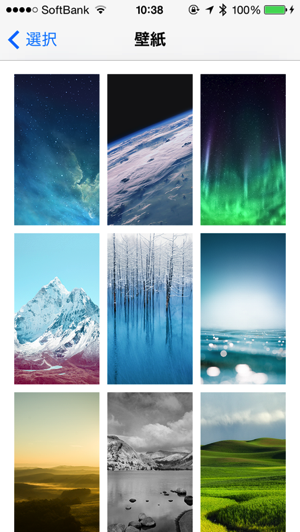
とりあえずApple純正の壁紙がありますので、見やすそうなものを選びましょう。ぼくは星空にしました。
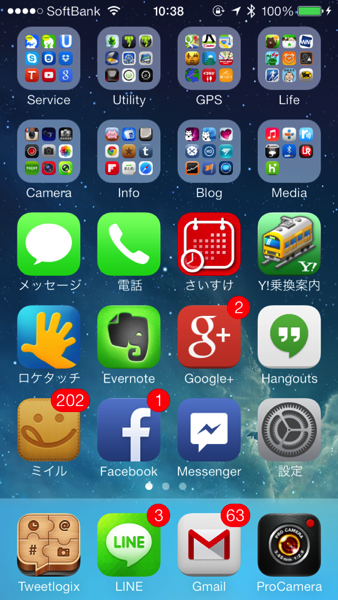
ほら、見やすくなりました!
「iOS 7」新機能
「iOS 7」の新機能もいくつか試してみました。
「通知センター」と「コントロールセンター」
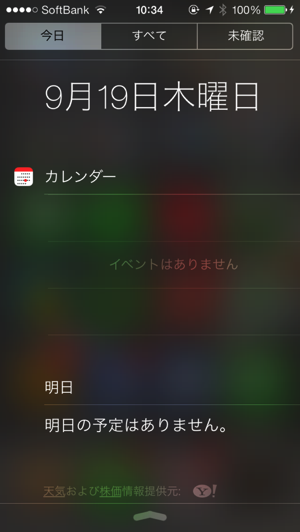
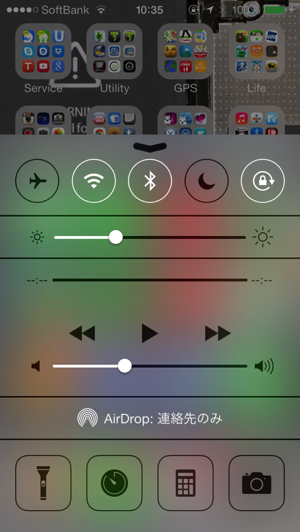
「通知センター」は以前と同様、画面上部から下にスワイプさせて表示することができます。表示する項目が変わっていますので「設定」から確認しましょう。
「コントロールセンター」は待望の機能です。画面下部から上にスワイプすることで表示されます。フライトモード、WiFi、Bluetooth、輝度などの設定の他、音楽アプリのコントロール、ライト、タイマー、計算機、カメラといったアプリへのアクセスも可能になっています。
アプリの切り替えと終了
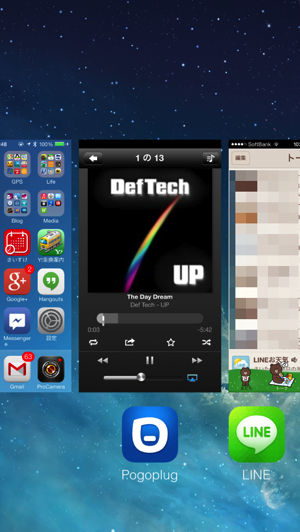
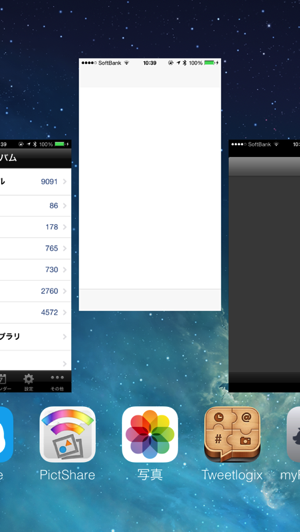
アプリの切り替えは、ホームボタンを2回クリックすると画面下部に起動しているアプリが表示され、そこから選択するのは以前と同様です。変わったのは、アプリの画面が表示されるようになったことで、内容確認できるので分かりやすいです。
アプリの終了は、終了したいアプリのウィンドウを画面上部にスワイプします。画面の外にアプリを追いやるイメージです。アプリ長押しからの終了より、こちらの方が簡単で良いです。
「iOS 7」ファーストインプレッション
正直、最初は見慣れないので戸惑いましたが、触っていればすぐに慣れると感じました。とりあえずは「iPhone 5」でも満足のいくスピードでも動いているようですし「コントロールセンター」の追加など、良いアップデートだと思います。
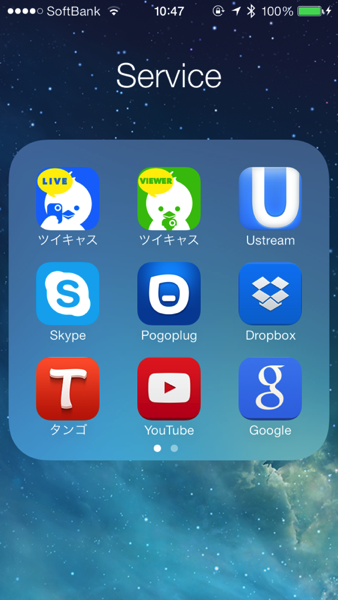
もう少しフォルダで一覧できるアプリが増えると良いかな、など、細かく気になるところはありますが、小さいところは今後のアップデートで改善されることに期待したいと思います。
とにもかくにも、新しいOSというのは楽しいものですね! どんな機能がアップデートされているか、探しながらいじっているだけで楽しくなってきます。
慎重派の人は少し様子見した方がいいかもしれませんが、新し物好きの人にはオススメのアップデートですね!
追記:
▼【iOS 7】「コントロールセンター」の呼び出し方&使い方
▼【iOS 7】新しくなった「App Store」アプリはアップデートを自動的にインストール!