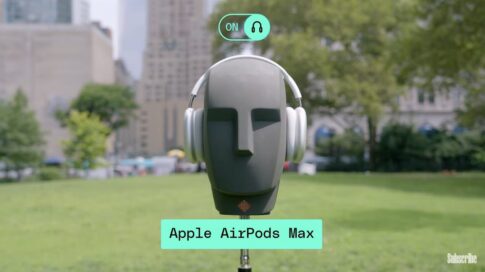普通のデジカメを無線LAN対応にしてしまうという「Eye-Fi」を入手したので早速、セットアップしてみました。

「Eye-Fi」という名のSDメモリカードをデジカメに入れておくと、WiFiを通じてフォトストレージサービスだったり、Macに自動的に写真を転送してくれたりするのです。

今まではフォトストレージサービスのみ対応だったのですが、Macにも転送OKとなったので俄然、興味がわいてきたという次第です。
デジカメで写真はよく撮影するんですけど、ほんとにもうMacに読み込むのが面倒でイヤだったのです。
ケーブル一本だけとか、カードリーダで一発とかなんですけど、もう出してきて繋ぐのが面倒なんですね、回数が多いと。
ということで「Eye-Fi」は本当に待望の製品でした。

おもてなし感たっぷりのパッケージ

カードリーダで「Eye-Fi」をPCに接続すれば、セットアップ開始です。
「MacBook Air」では形状的に接続できなかったので‥‥

自前のカードリーダで対応です。
「Eye-Fi」の中にはソフトウェアが入っています。

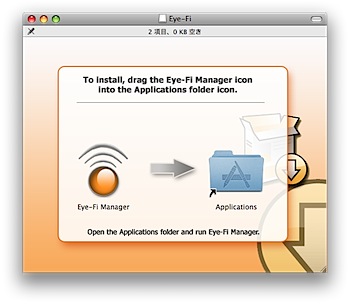
解凍してインストールすればOKです。

メニューバーから起動が可能になります。
まず最初に「Eye-Fi Manager」が起動されると、ユーザアカウントを作成する画面になります。

実は最初に購入した時はユーザ登録にならずに、いきなりログイン画面になってしまいました。
どうしてもユーザ登録できずに試行錯誤しているうちに、これが整備済み品で、既にアカウントが登録済みの製品であることに気づいたのです。
後からアカウントを削除することはだきないため、返品→新品への交換が必要になります。
さて、今回はうまくユーザ登録もできました。
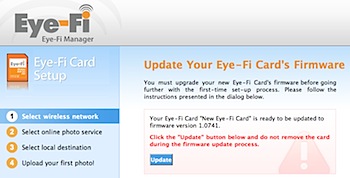
最初にファームウェアアップデートを促されますので、それに従います。

使用するネットワークの選択
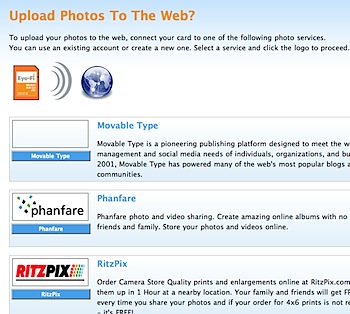
使用するフォトストレージサービスの選択
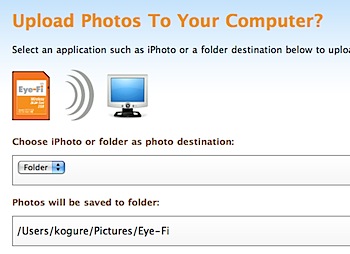
転送するMac側のフォルダーの設定
iPhotoに読み込ませることもできるようなのですが、とりあえずフォルダに転送するように設定しました。
続いて、順を追いながら手順が説明されます。このあたりウェブとの連携なのですが、非常によくできていると思いました。
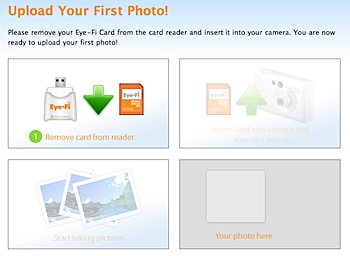
実際にデジカメに「Eye-Fi」を挿入し、写真を撮影するように促されます。そしてしばらく待つと‥‥

画面右上に、撮影した写真中が転送中と出てきます!

さらに手順解説の画面にも、転送した写真が表示されます。本当によくできているなぁ。
Macへの転送、そしてFlickrへのアップロードが完了したことが分かります。

「Eye-Fi Manager」で設定の一覧を確認することができます。

デジカメからMacに勝手に写真が転送される! いやー、これはかなり感動的ですね。
既に対応していたデジカメもあるかと思いますが、フォトストレージサービスを選べる柔軟さに加え、どんなデジカメでも良い、というのが「Eye-Fi」の良いところです。
使用するWiFiネットワークも、複数を登録できるようなので、自分がよく利用するネットワークを登録しておけば便利です。
これまでどうしても、写真の転送というのが億劫に感じていたのですが、これからはそんなこと気にせずにピシパシと写真が撮れそうです。
機能はシンプルだけど、この気持ち良さは素晴らしい!