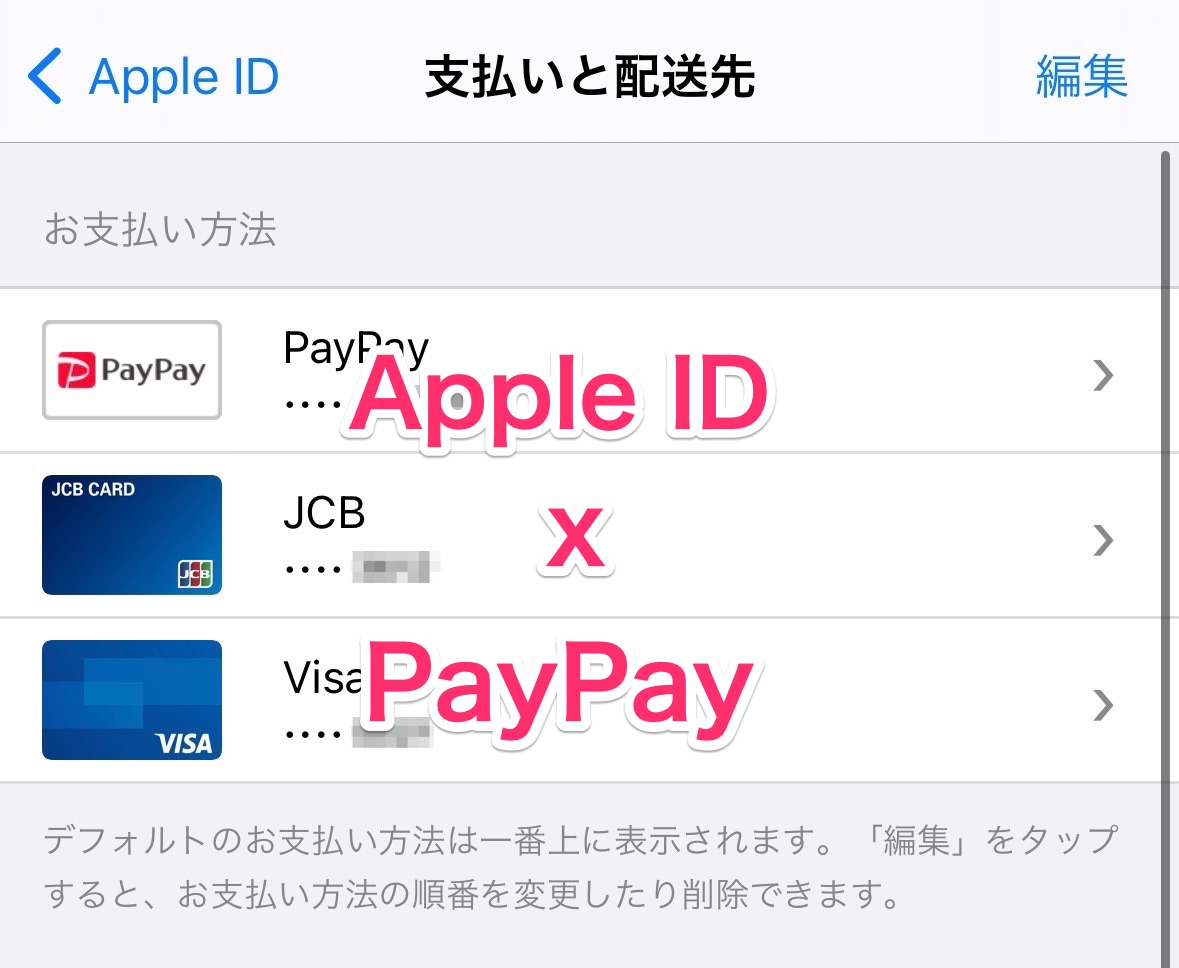
Apple IDの「お支払い方法」で「PayPay」が利用可能になりました。Apple StoreやApp Storeで、決済にPayPayが利用可能になります。
早速、これまで登録していたクレジットカードに加え「PayPay」を追加登録してみました。
Apple IDに「PayPay」を追加登録する方法を紹介します(PayPayアプリを利用している必要があります)。
Apple IDにPayPayを登録する方法
まず「設定」アプリを起動します。
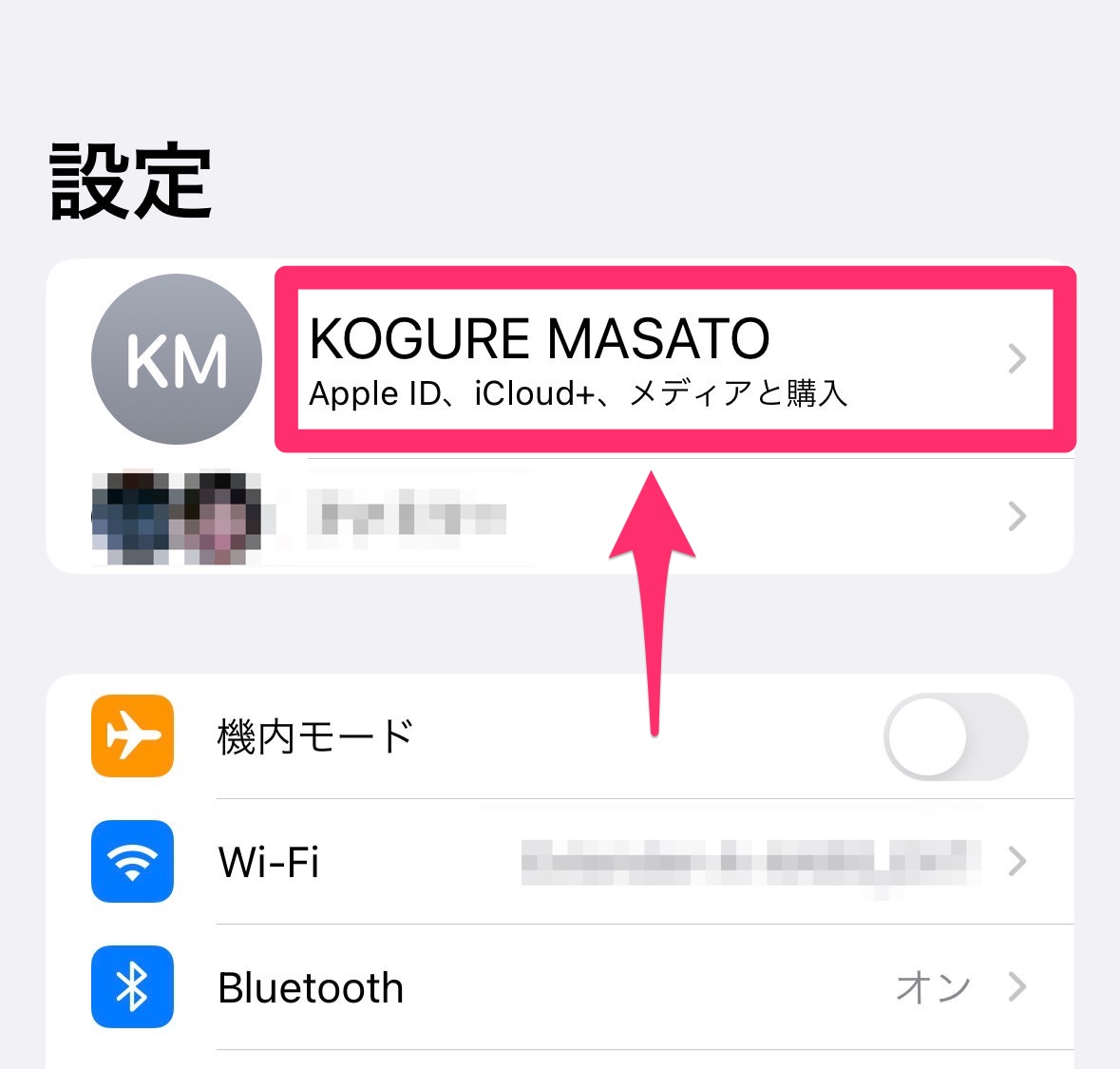
「設定」の最上部にある自分の名前のところをタップし「Apple ID」を開きます。
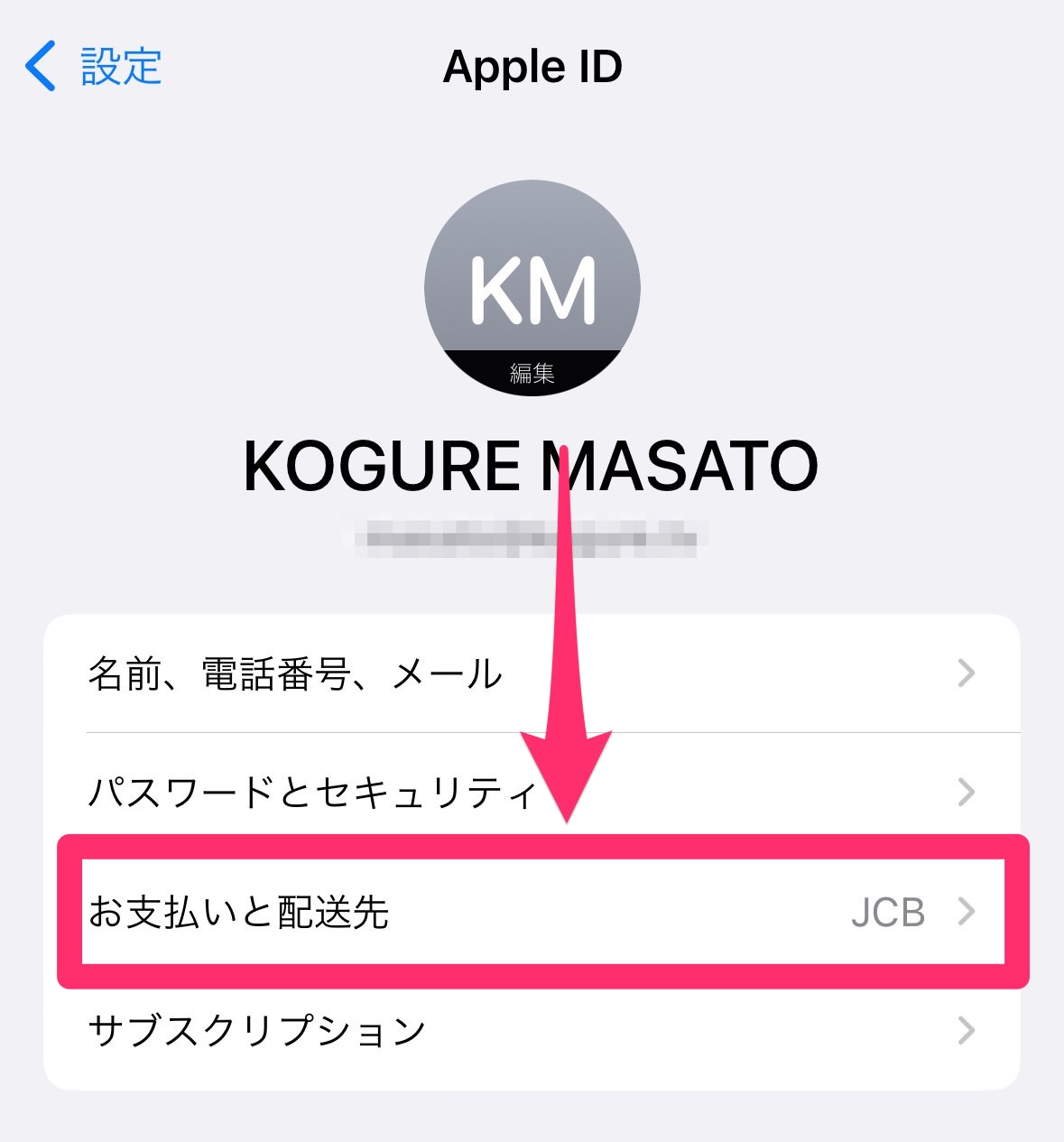
続いて「お支払いと配送先」をタップします。
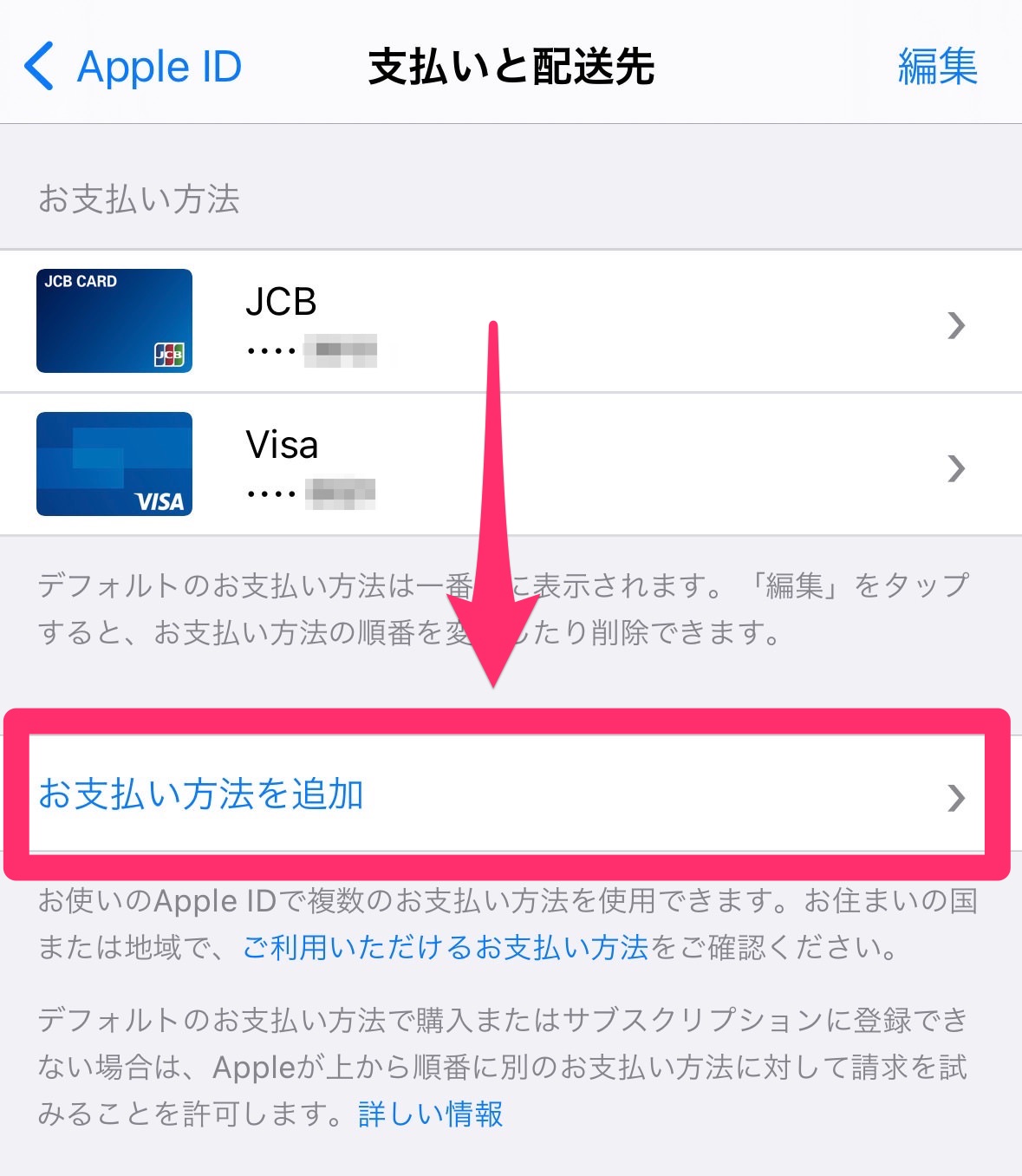
続けて「お支払い方法を追加」をタップします。
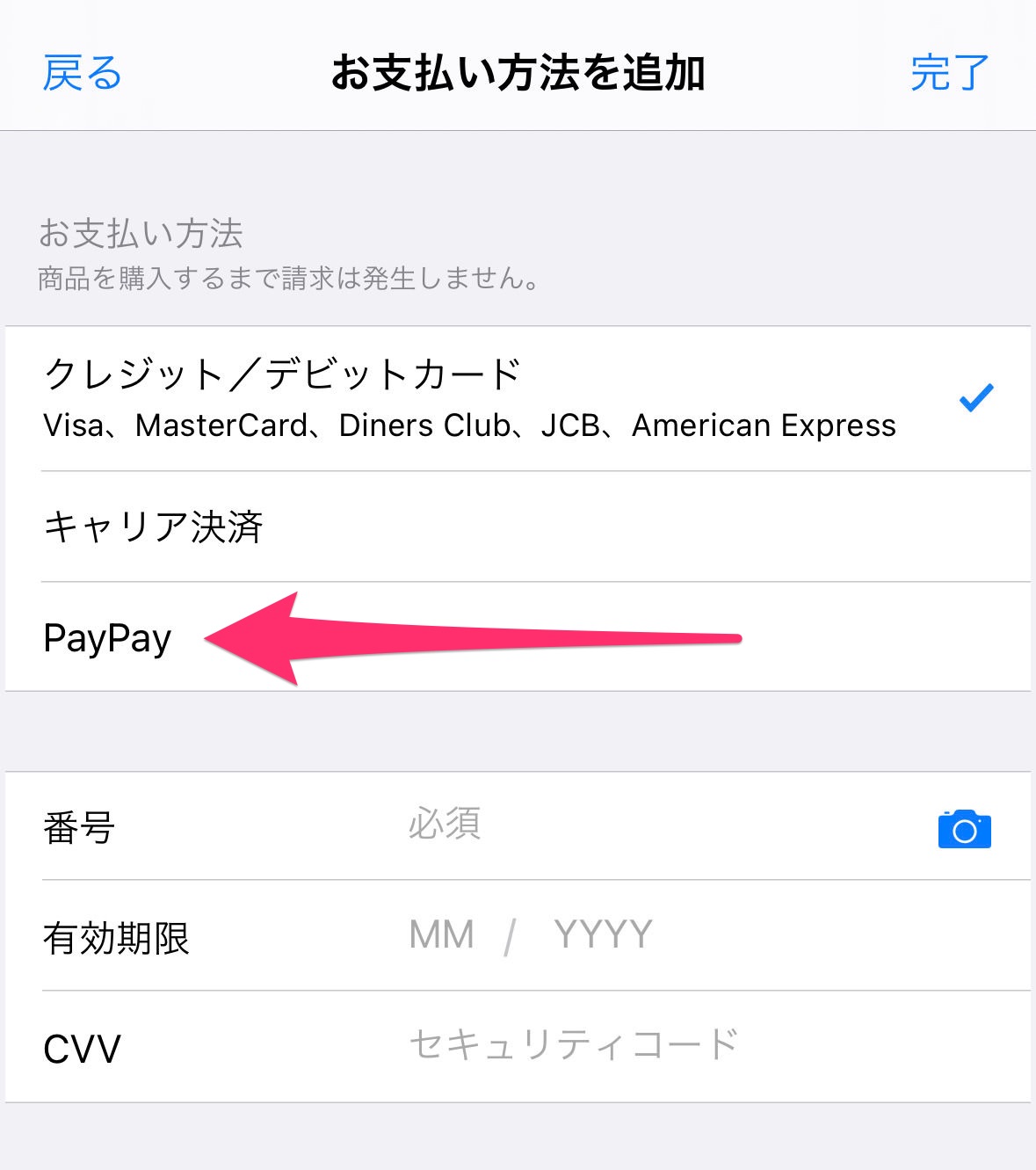
「PayPay」が追加されているので、PayPayのところをタップします。
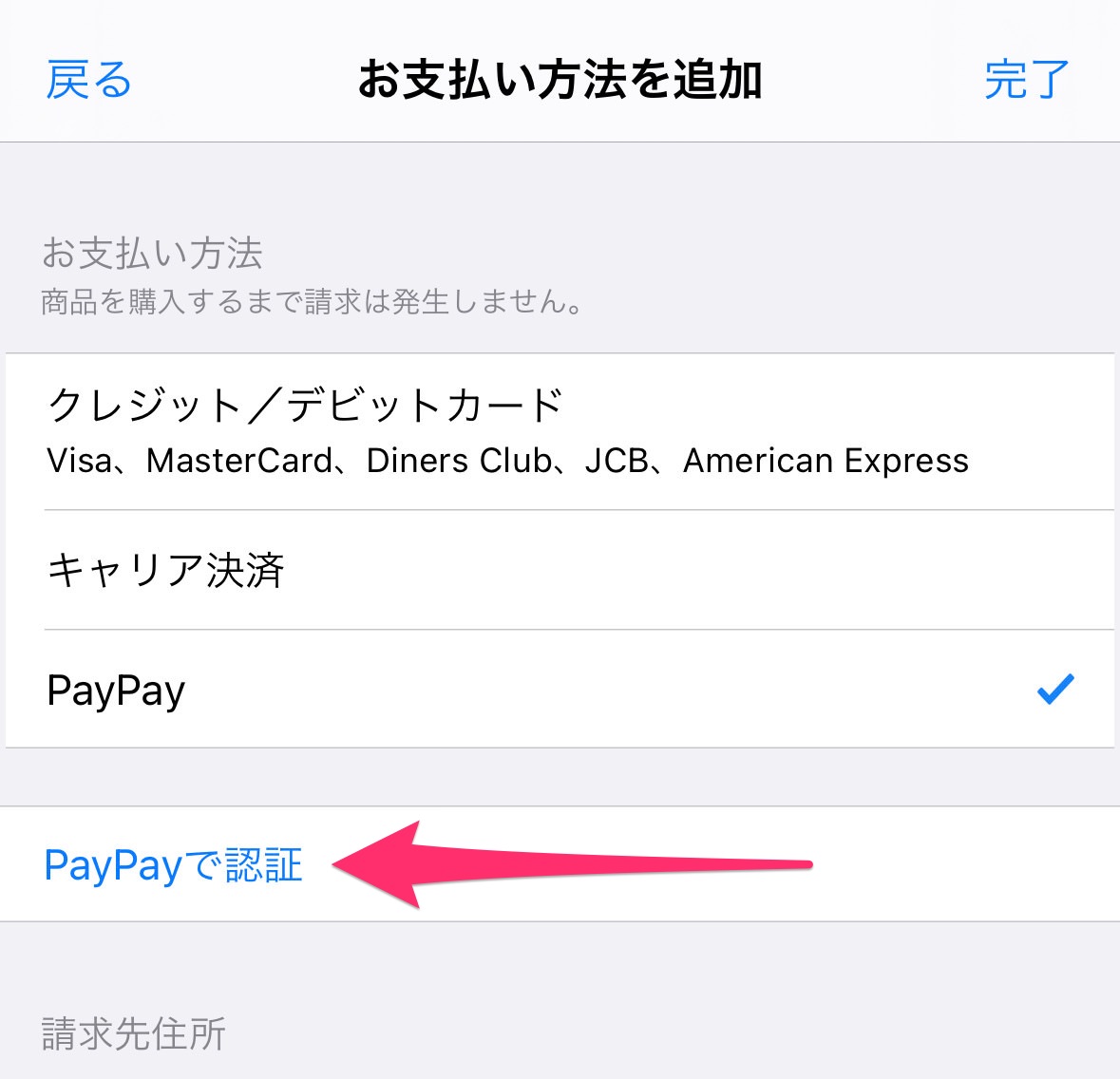
「PayPayで認証」をタップします。すると、PayPayアプリが起動します。
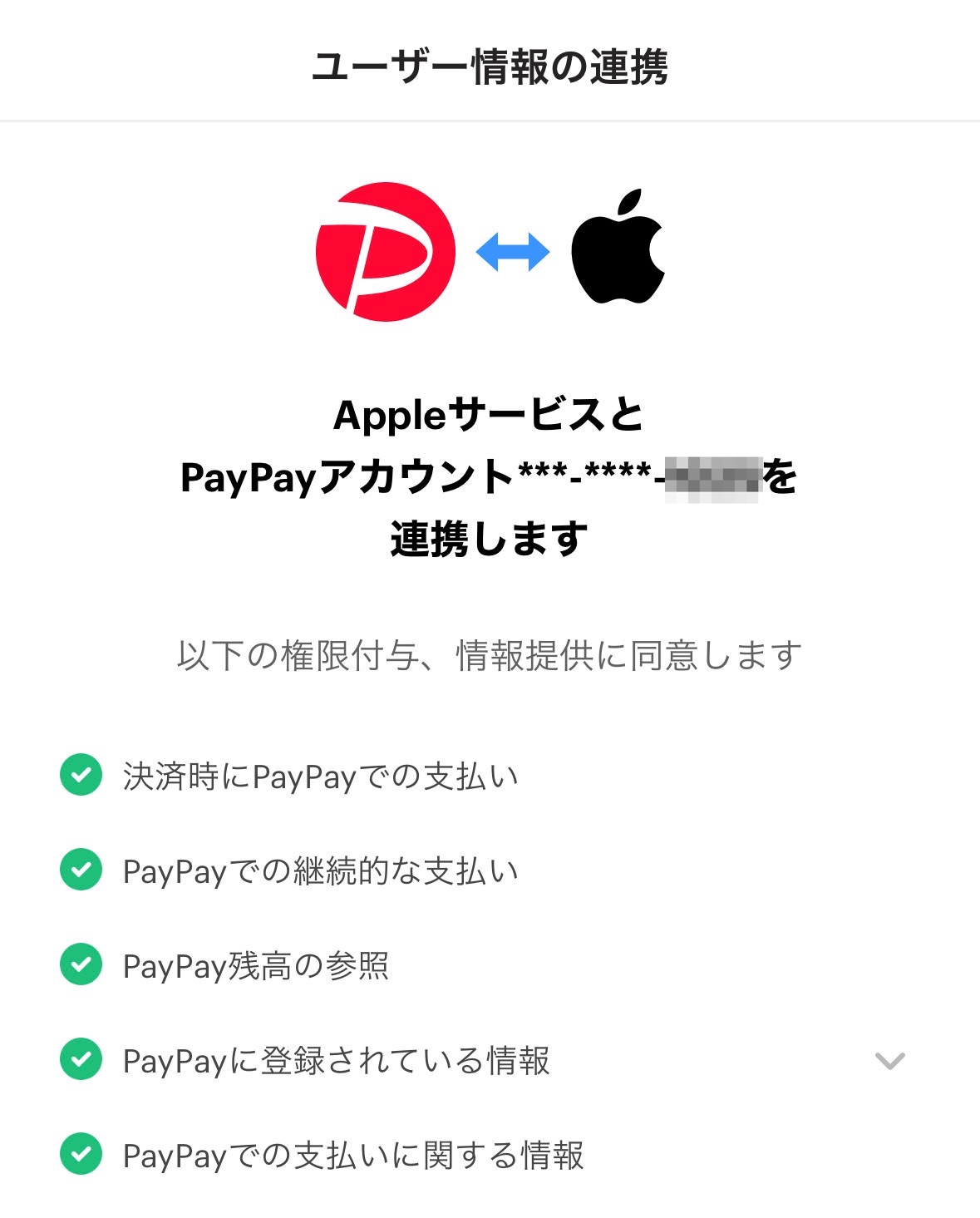
起動したPayPayアプリで、AppleサービスとPayPayアカウントの連携を承認します。以上で操作は完了です。
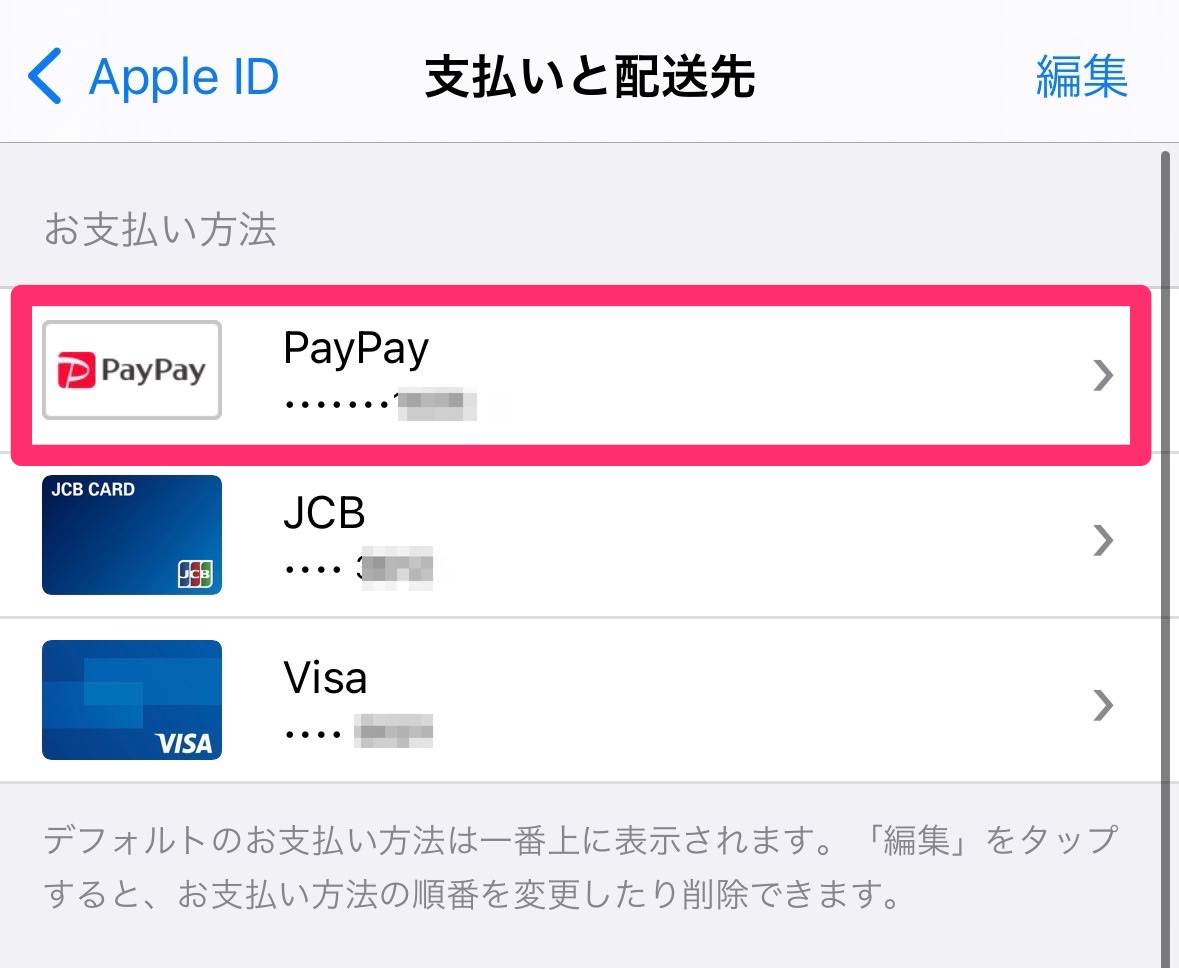
Apple IDの「お支払い方法」に「PayPay」が追加されているのを確認しましょう。デフォルトの支払い方法が一番上に表示されており、この順番は「編集」をタップして変更することができます。
以上が、Apple IDにPayPayを登録する方法です。
Apple StoreやApp Storeで、決済にPayPayが利用可能になります。個人的にも後払いより先払いのほうが好きなので、PayPayが使えるようになるのはありがたいところです。











